大家好~ 今天要為大家介紹的是: 從零開始製作恐龍!
會做這個的原因是因為我想把它當生日禮物送給朋友![]() 自己親手做應該比較有成就感吧~ 所以這次我也將製作流程分享出來,希望大家會喜歡,那我們就開始吧!
自己親手做應該比較有成就感吧~ 所以這次我也將製作流程分享出來,希望大家會喜歡,那我們就開始吧!
首先,凡是在往下看之前我們都習慣先看完成的樣子,好的,各位客官,下圖就是最後成果,請查收![]()

可以看到一層一層的紋路,這是3D列印(FDM工法)會有的現象,不過我個人覺得那也是一種風格就是了~![]() 好的,欣賞完成果後有興趣的朋友,我們繼續講解囉!
好的,欣賞完成果後有興趣的朋友,我們繼續講解囉!
Step1. Blender建3D模型
第一步都是先要有3D模型,而我們可以透過Blender來做,由於Blender是免費的軟體,因此我覺得蠻適合初學者或剛接觸的人使用喔~ 為了能做出還原度很高的模型,所以我們到網路上搜尋相關的圖片來做參考,幫助自己建模,最後我選擇這張作為我的參考圖片![]() 然後我們根據參考圖片的外形來做出我們的恐龍3D模型,如同下圖所示,可以看到我們模型的曲線幾乎與參考圖片一致,除了尾巴與雙腳我為了做出來方便站立,所以就沒有照圖片上的動作來做了~
然後我們根據參考圖片的外形來做出我們的恐龍3D模型,如同下圖所示,可以看到我們模型的曲線幾乎與參考圖片一致,除了尾巴與雙腳我為了做出來方便站立,所以就沒有照圖片上的動作來做了~
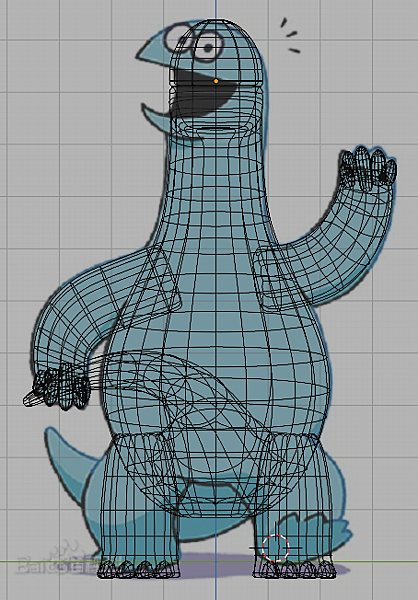
最後我們可以看到實際的3D模型會如如下圖所示,是不是看起來很活潑可愛呢~
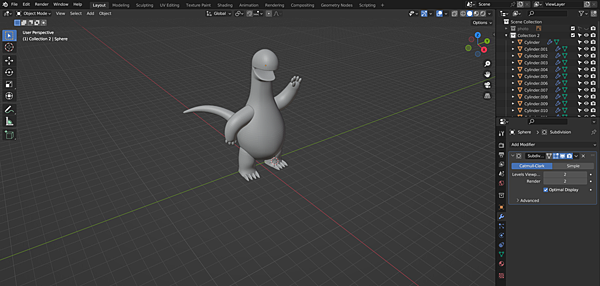
完成3D建模後,就將檔案存成 .stl格式,準備匯到切片軟體進行切片囉!
Step2. 3D模型於切片軟體切片
在切片軟體內開啟 .stl檔,並設定列印參數,這裡我設定層高(層厚, Layer Height)為0.2mm,此數值愈小印出來的層紋就愈不明顯呦~ 還需要特別注意的地方是,因為我們可以看到模型有許多懸空的地方,例如: 尾巴、雙手以及張開的嘴......等,所以我們要將切片軟體內的支撐功能開啟,如下圖,這樣這幾個部位才不會在列印的時候倒塌喔~
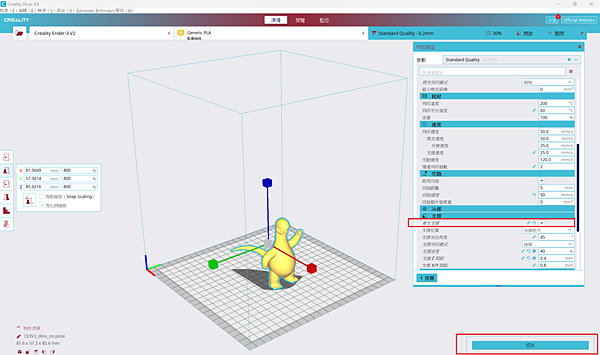
支撐功能開啟後,我們還可以設定支撐的角度決定支撐產生的位置,當參數都設定好後,再按切片並在預覽中看到切出來的成果,如下圖,我們還可以知道列印需要的時間以及耗材的重量,確認沒有問題後就可以輸出g-code檔囉!
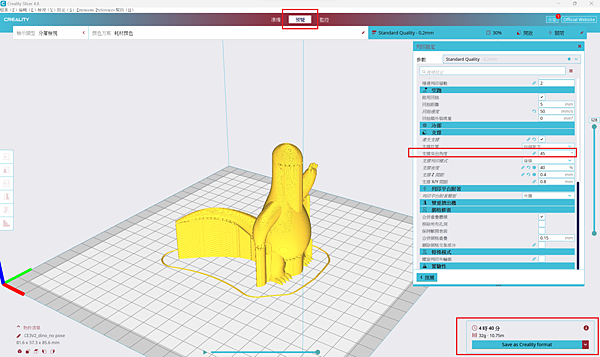
Step3. 開始列印
這一步我們要將恐龍的g-code檔案丟到3D列印機裡讓它幫我們印出來,不過在印之前需要先做好前置作業,像是: 自動賦歸(Auto Home),噴頭、熱床與耗材加熱(Preheat PLA),以及確認線材長度足夠列印,這些都要確認已經完成,我們才可以開始列印喔~ 而印好的樣子會像下圖一樣,
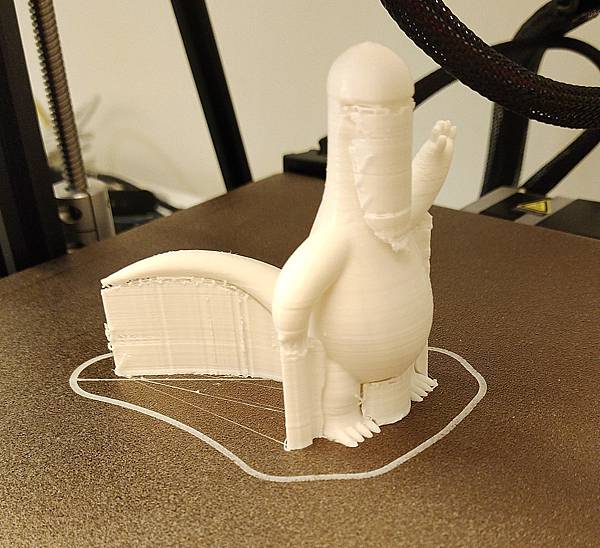
可以看到我們當初設定的支撐有長出來沒有讓尾巴或是雙手垂落,只是接下來我們要將所有支撐拆除才能看到最終恐龍的外形![]() 這裡會是比較麻煩的地方,需要一點耐心
這裡會是比較麻煩的地方,需要一點耐心![]() 不過等所有支撐拆掉之後,就已經完成90%了,已經可以為自己鼓鼓掌了,堅持到這一步很厲害囉~
不過等所有支撐拆掉之後,就已經完成90%了,已經可以為自己鼓鼓掌了,堅持到這一步很厲害囉~![]()
Step4. 壓克力顏料上色
這是最後一步了,如果喜歡身體白色的話,其實到上一步就算完成了,不過我們的恐龍身體不是白色的,對吧? 所以為了做出還度很高的成品,就讓我們再堅持一下!![]() 我們先將壓克力顏料調出藍綠色,再混白色來調整藍綠色的深淺,壓克力顏料的特色是,就算沒有沾水也畫得上去,而且畫錯也不必擔心,乾掉再覆蓋過去就好了,是不是放心許多呢
我們先將壓克力顏料調出藍綠色,再混白色來調整藍綠色的深淺,壓克力顏料的特色是,就算沒有沾水也畫得上去,而且畫錯也不必擔心,乾掉再覆蓋過去就好了,是不是放心許多呢![]() 唯一一個需要注意的地方是,眼睛的地方,由於是白色的,因此可以用鉛筆做記號,避免塗到錯的顏色,假設真的不小心塗到我們再用白色塗回來就好~ 好的,這個步驟最需要的就是細心+耐心,這樣就可以完成好看的恐龍成品囉~
唯一一個需要注意的地方是,眼睛的地方,由於是白色的,因此可以用鉛筆做記號,避免塗到錯的顏色,假設真的不小心塗到我們再用白色塗回來就好~ 好的,這個步驟最需要的就是細心+耐心,這樣就可以完成好看的恐龍成品囉~





 留言列表
留言列表


