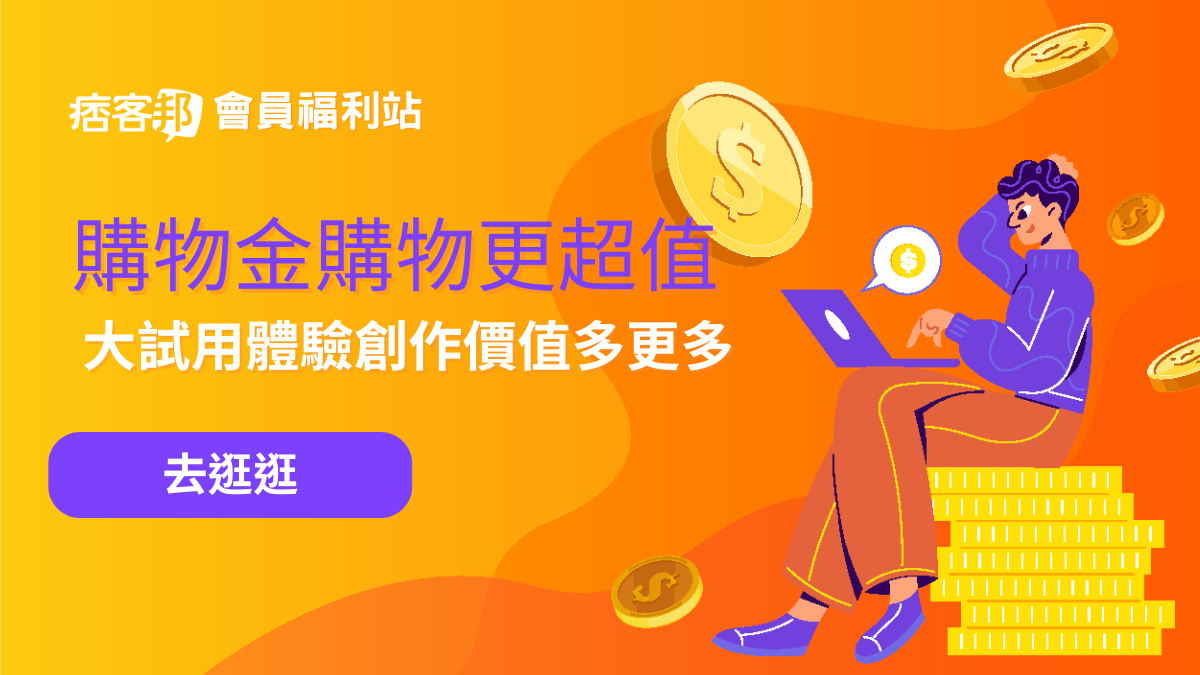大家好~今天要為大家介紹的是: 從零開始製作謎擬Q
不同之前那篇(還沒看過的可以點這裡呦~)這次是用3D列印機直接印出來的![]()
其實這也是我第一次自己從設計→列印→上色 哈哈 所以今天就跟大家說明我是如何做的吧![]()
首先,先來看一下最終成果

雖然會看到層紋,不過整體上的表現,我覺得蠻棒的,個人覺得很滿意~
看到成果覺得有興趣,再繼續往下呦![]()
接下來為大家說明製作過程~
Step1. Blender建3D模型
由於在3D列印開始之前我們需要3D模型的檔案,因此我們可以選擇自己創作或是網路上搜尋免費的、別人設計好的檔案來印(點這裡到~我推薦的免費3D檔案下載網站)
不過我實在太想自己創作了,所以就用免費的軟體來自己設計了![]() 它就是Blender,而有關Blender的教學,網路上搜尋關鍵字就會出現許多的相關資源,所以這裡就先以我在Blender內設計完成後的樣子給大家說明~
它就是Blender,而有關Blender的教學,網路上搜尋關鍵字就會出現許多的相關資源,所以這裡就先以我在Blender內設計完成後的樣子給大家說明~
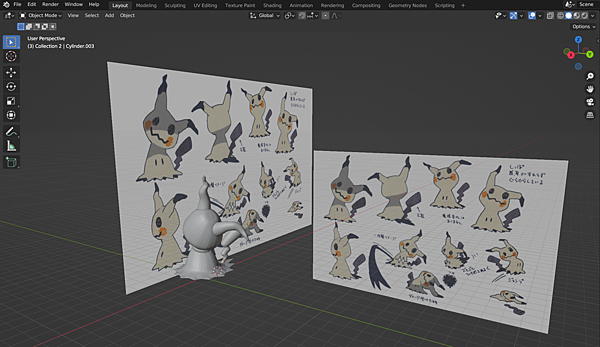
如上圖,我先將網路上找到的謎擬Q作為我的參考背景,在根據它的輪廓外型繪出謎擬Q的3D,而參考背景如果有前視、側視、上視等三視圖會更容易繪出接近真實的3D模型,我在這個步驟需要常常修改以及思考![]() 就只是為了能達到幾乎一模一樣的外型 哈哈
就只是為了能達到幾乎一模一樣的外型 哈哈
經過一番努力及幾天的時間最後才將建模完成,完成後將檔案匯出成 .stl格式,有了 .stl我們才能在切片軟體中做切片呦~
Step2. 切片軟體切3D模型,並轉成G-code路徑格式
由於我買的3D列印機本身就有提供它自己的切層軟體,因此這裡我直接在切層軟體中開啟我們的stl檔,如下圖,並設定列印的參數,
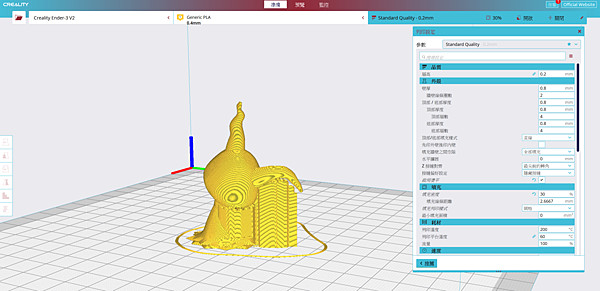
不過3D列印機的列印參數非常的多,要全盤熟悉了解需要長時間的接觸,有興趣的朋友可以參考Cura的介紹,很多的列印參數它都有說明,再設定好參數之後我們可以在切層軟體內看到預覽的列印結果、需要的列印時間以及列印線材的長度,確認沒有問題後就可以輸出我們的檔案啦~輸出檔案的格式就是 .gcode檔,由於謎擬Q在耳朵以及頭部的部分是有懸空的,所以在列印時會產生必要的支撐,因此在它列印完成後,我們還需要拆除支撐跟簡單的後製處理我們的成品,那麼到這都沒問題的話,就要進入實際列印的步驟囉!
Step3. 開始列印,並於列印完成後拆除支撐
先將3D列印機的噴頭做自動歸零以及加熱的動作,確認溫度到達後才可以開始列印,選擇我們切好的gcode檔,而gcode檔相當於是列印時的路徑檔,噴頭會根據這個路徑一步步將模型印出來,另外,也要確認3D列印線材的長度是否足夠,長度足夠才有辦法完整印出來喔~列印好之後會像下圖一樣需要我們在拆除支撐,此時,可以用斜口剪等之類的利器做修除,這裡要注意安全小心不要傷到自己了![]()


白色的線材印出來有種莫名的美感耶~ 看久了也蠻療育的? ![]() 在這個步驟有時候很難一次成功,中間會失敗好幾次,我自己就失敗了四次有......不過每次失敗就是在學經驗,所以也不要氣餒,來給大家看歷任失敗謎擬Q
在這個步驟有時候很難一次成功,中間會失敗好幾次,我自己就失敗了四次有......不過每次失敗就是在學經驗,所以也不要氣餒,來給大家看歷任失敗謎擬Q![]() 大部分都是尾巴容易斷掉,所以我就將尾巴跟身體分開來印,終於在最後一次(右上圖中最右邊)成功印出來了,再將身體跟尾巴用快乾黏起來~
大部分都是尾巴容易斷掉,所以我就將尾巴跟身體分開來印,終於在最後一次(右上圖中最右邊)成功印出來了,再將身體跟尾巴用快乾黏起來~
Step4. 壓克力上色
終於進行到最後步驟了,大家辛苦了~最後階段就是為它上色啦~如果喜歡全白的美感也可以不上色喔~不過我很想還原它原本的樣子,因此我參考謎擬Q的照片來做上色,使用壓克力顏料我覺得比較不會掉色,而且即使畫錯等乾了在重新上色蓋過去都還可以,我自己覺得容錯率蠻大的,比較不用怕失敗![]() 最後上完色就如第一張圖片中的成品囉
最後上完色就如第一張圖片中的成品囉![]()
大家覺得還可以嗎~
【後記】
在上完色的那一剎那我看到自己的作品,瞬間!好有成就感阿~也正是因為這份成就感,我才能繼續做下去,我認為在做手作模型的時候最需要的就是細心跟耐心,兩樣缺一不可,如此才能做出自己滿意的成品,
希望這次的分享大家會喜歡,有任何問題都可以留言詢問,我的粉專和Youtube都會不定期更新呦![]()




 留言列表
留言列表